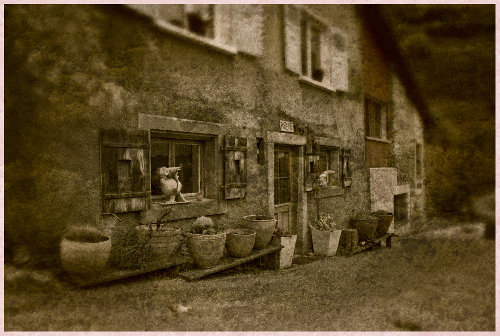J’aime bien ces photos anciennes au look suranné, un peu jaunies
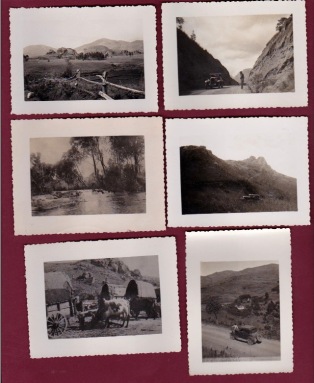
et à l’occasion d’un challenge photo sur http://www.eos-numerique.com j’ai essayé de travailler la photo proposée par Jean-Philippe Nanchen (pseudo Phil81 sur http://www.eos-numerique.com ) pour la transformer et lui donner une apparence plus ancienne, plus veillie.
La photo de départ est la suivante ainsi que le lien vers le RAW: https://we.tl/nQbl5MV6d5 (avec l’autorisation de son auteur)
1 – Ajouter le style 300 à Darktable
Pour commencer j’ai appliqué le style Darktable 300 téléchargé à partir de https://dtstyle.net/download.php/250/300.dtstyle. Pour la petite histoire 300 fait référence à un film « Les 300 » qui utilisait une lumière très particulière.
Pour plus d’info sur ce style « 300 » voir l’excellent article sur https://darktable.fr/2016/04/style-the-300-look/ qui décrit comment charger un fichier style dans Darktable
Télécharger le style Darktable « 300 Strong » https://darktable.fr/download/Styles/The%20300%20Look%20-%20Strong.dtstyle
Télécharger le style Darktable « 300 Soft » https://darktable.fr/download/Styles/The%20300%20Look%20-%20Soft.dtstyle
Pour récupérer d’autres styles Darktable voir également le site https://dtstyle.net/
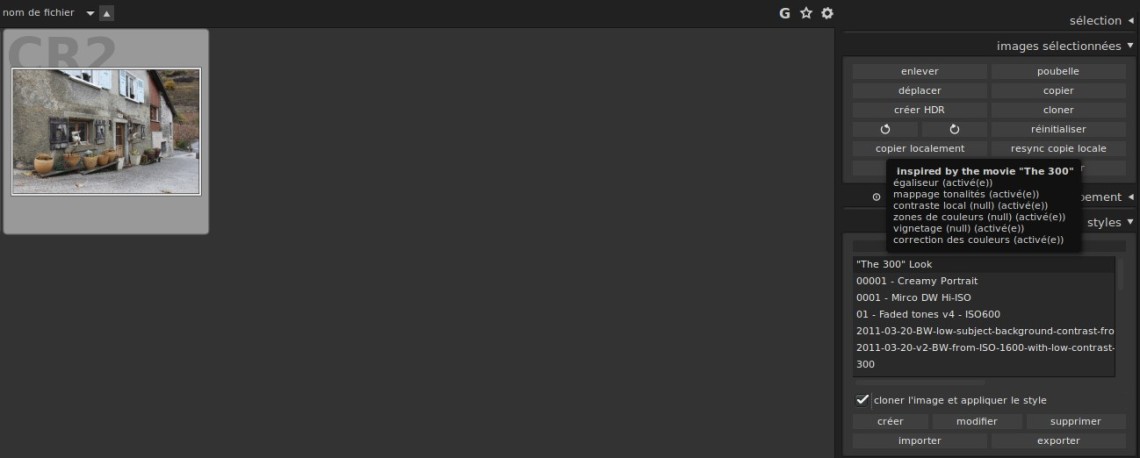
La première opération consiste à créer/cloner l’image existante (le fichier RAW sans aucun traitement) et appliquer le style « The 300 Look » en une seule passe à partir de la table lumineuse de Darktable (double click sur le nom du style)
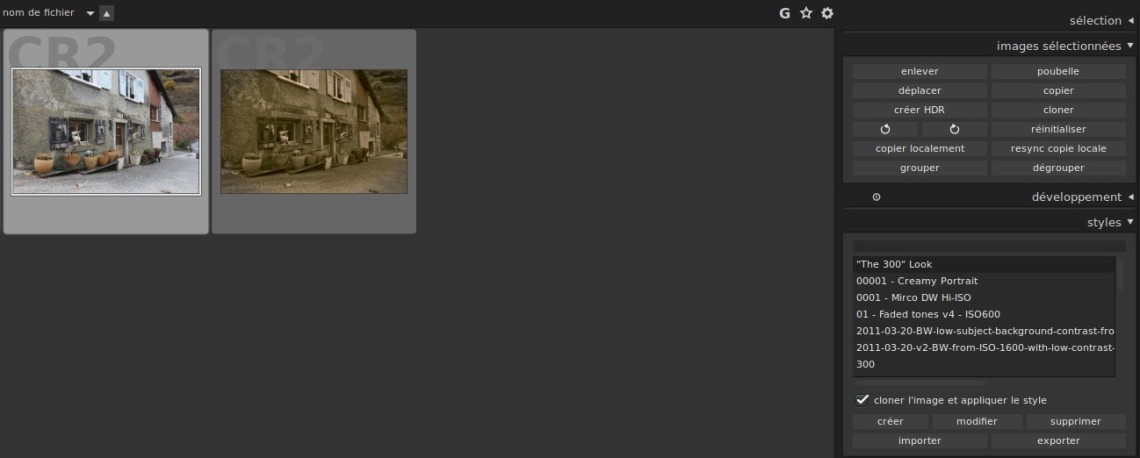
En passant dans l’onglet Chambre noire de Darktable on peut voir les 6 modules qui ont été mis en oeuvre avec le filtre 300
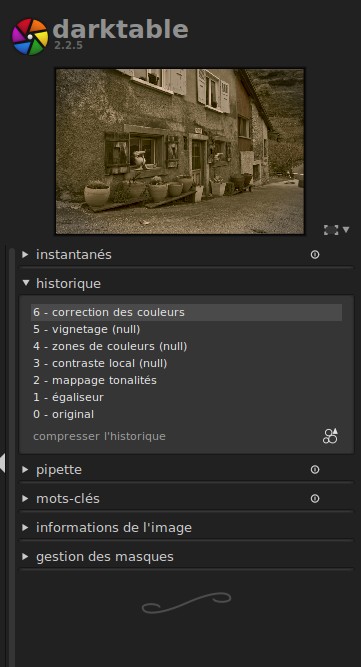
et en particulier le module correction des couleurs pour donner cette teinte sépia.
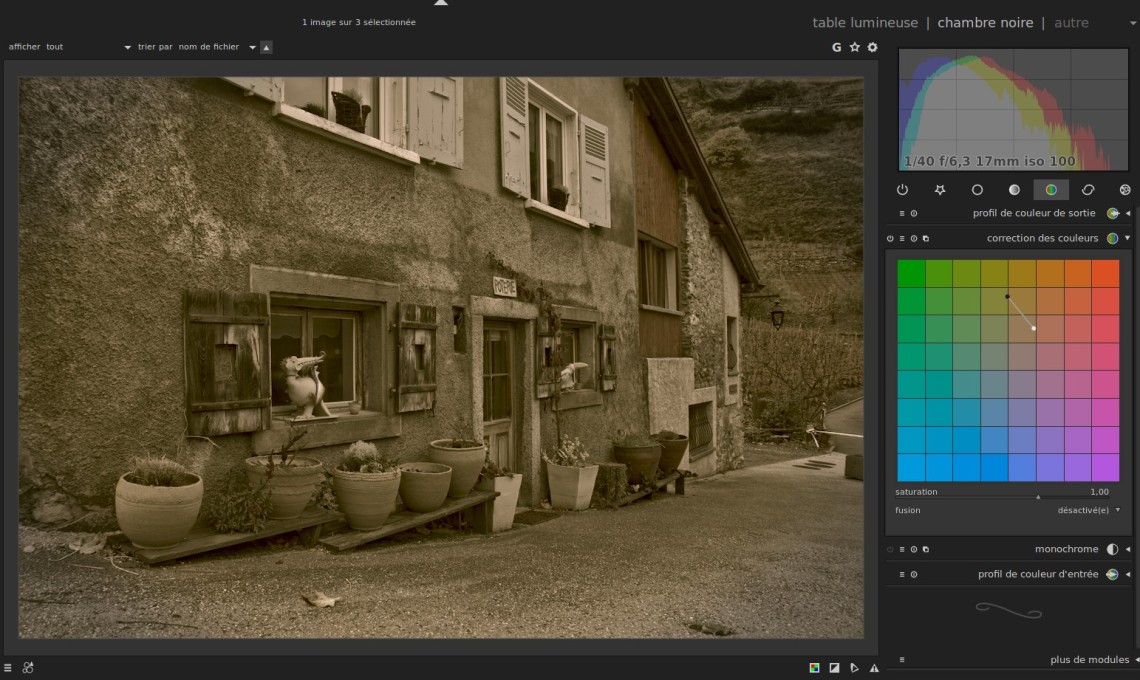
Pour le moment tout a été fait « automatiquement » par la mise en oeuvre du style; il convient maintenant d’ajouter sa touche personnelle. Cela peut commencer par atténuer/augmenter la coloration sépia selon vos goûts.
2 – Etapes pour ajouter du flou, du vignetage (en fonction de vos goûts)
Tout ce qui suit est affaire de sensibilité, et chacun pourra jouer avec les différents modules afin de personnaliser le résultat final à sa convenance
Vignetage
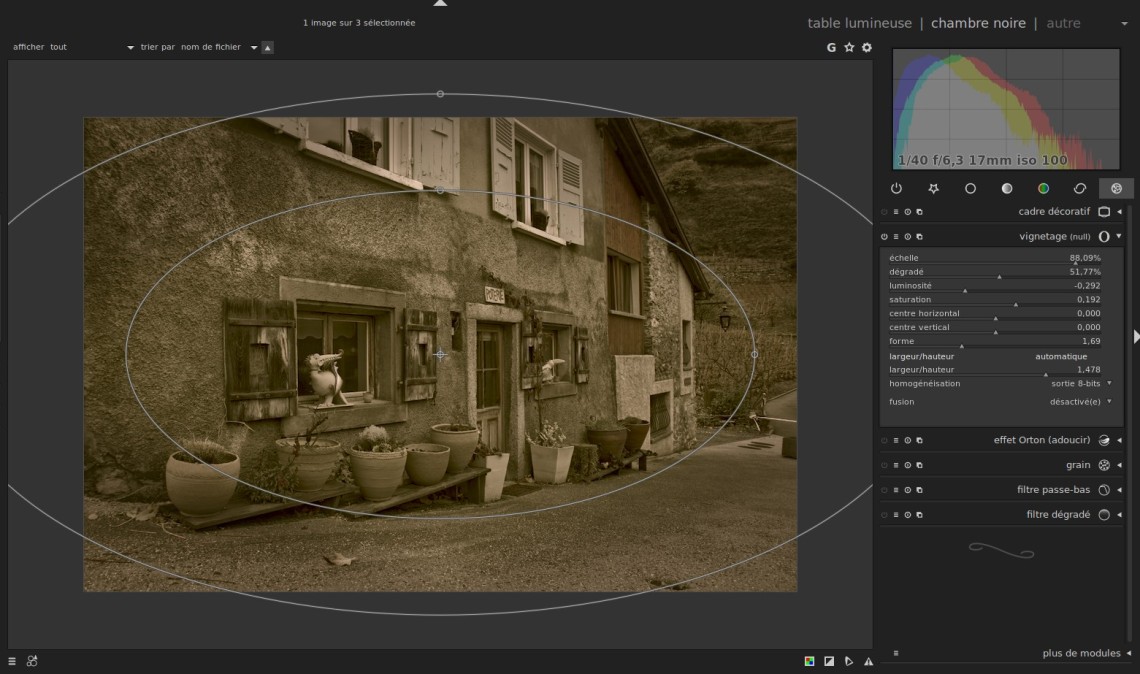
Pour assombrir un peu les angles et éviter d’avoir une image exposée trop uniformément et ainsi simuler les « défauts » des vieux objectifs
Filtre passe-Bas
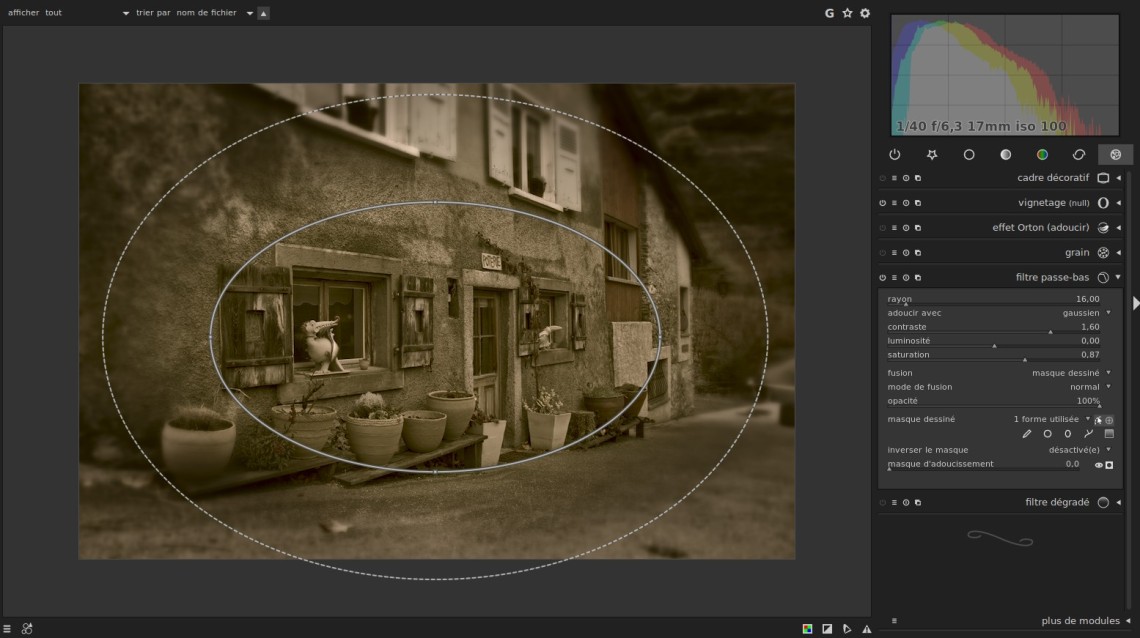
Création d’une zone de flou centée sur la porte avec une forme ellipse
Grain
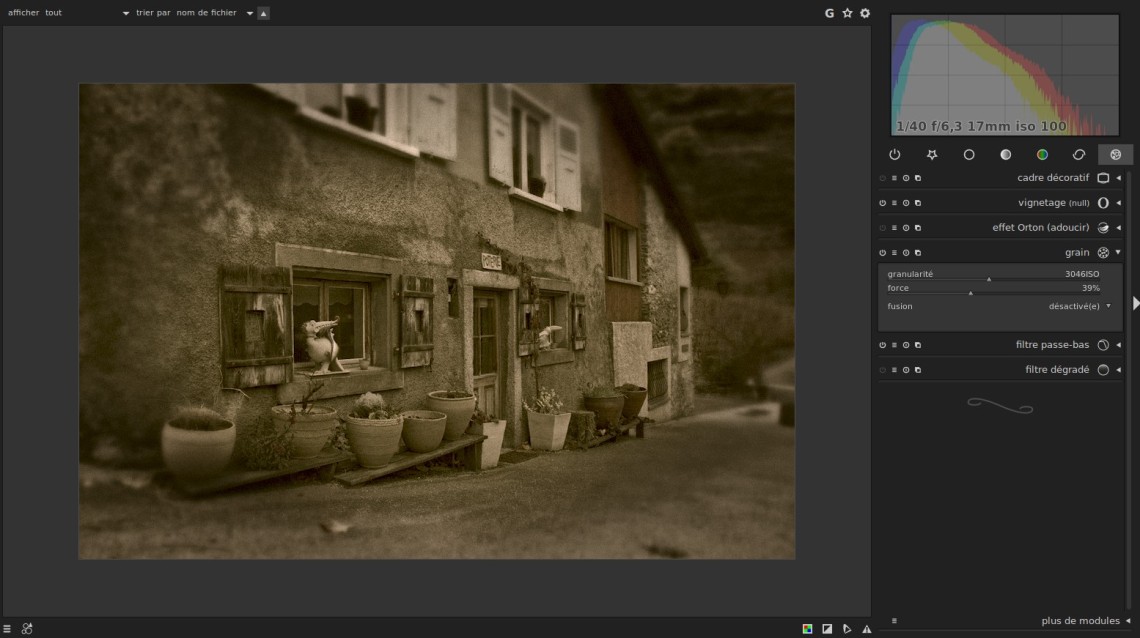
Ajout de grain « uniforme » sur l’ensemble de l’image afin de donner un peu de texture à l’image
Effet Orton (voir explication sur http://www.virusphoto.com/1348-comment-realiser-leffet-orton-en-numerique.html)
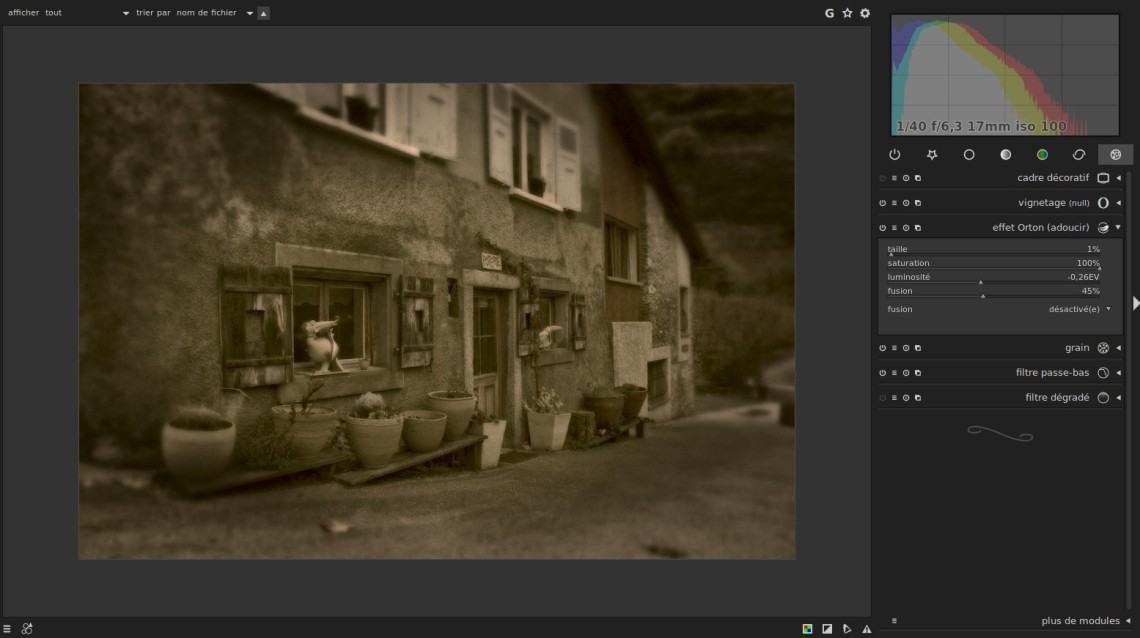
L’effet Orton permet d’adoucir les images un peu trop nettes produites par nos superbes objectifs actuels. A utiliser avec modération car l’image devient vite floue
3 – Ajout d’une bordure blanche à l’image
L’ajout d’un cadre décoratif , sous la forme d’une bordure blanche permet de recréer les photographies d’antan et de mettre en valeur l’image un peu sombre (volontairement)
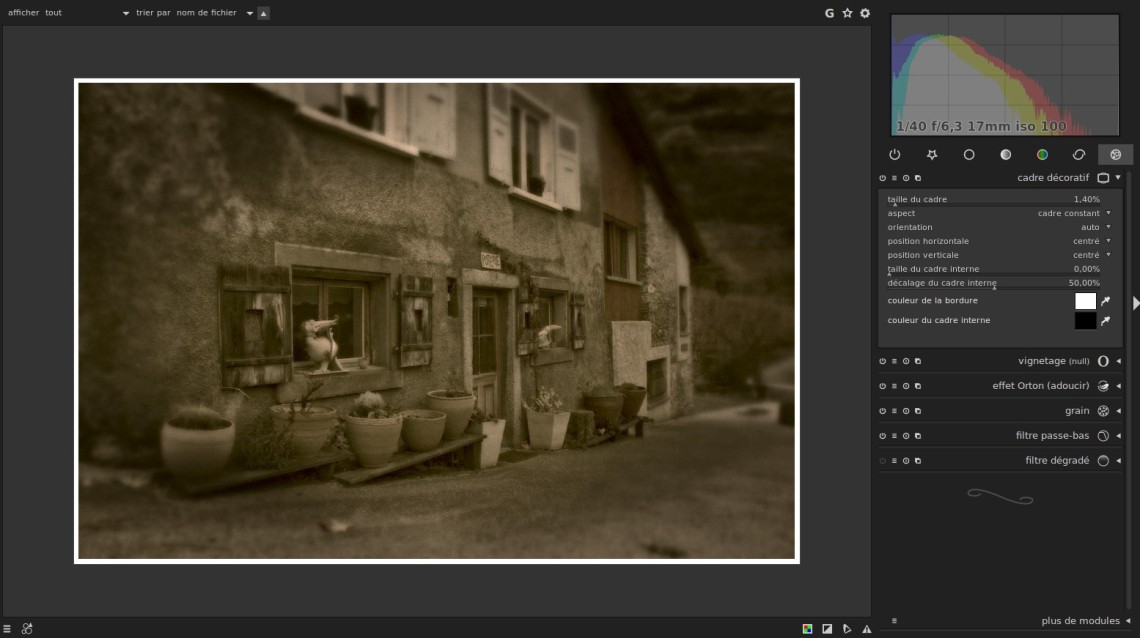
Avec d’autres outils il est possible d’ajouter une bordure dentelée.
L’image obtenue à la fin de ces différentes étapes est la suivante

4 – Ajout d’une texture en utilisant GIMP
La photo obtenue est pour moi trop propre trop nette et pour simuler un vieillissement accéléré je vais utiliser une texture de vieux mur qui va ajouter des « taches » ou zones plus sombres sur l’image eu utilisant la fonction Superposition des calques de GIMP
Texture Vieux Mur pour ajouter du grain sur la photo
J’ouvre donc à la fois l’image obtenue et la texture dans GIMP
Je vais mettre le fichier texture à l’échelle de l’image (même taille ici 2000×1341 ) pour pouvoir les superposer simplement
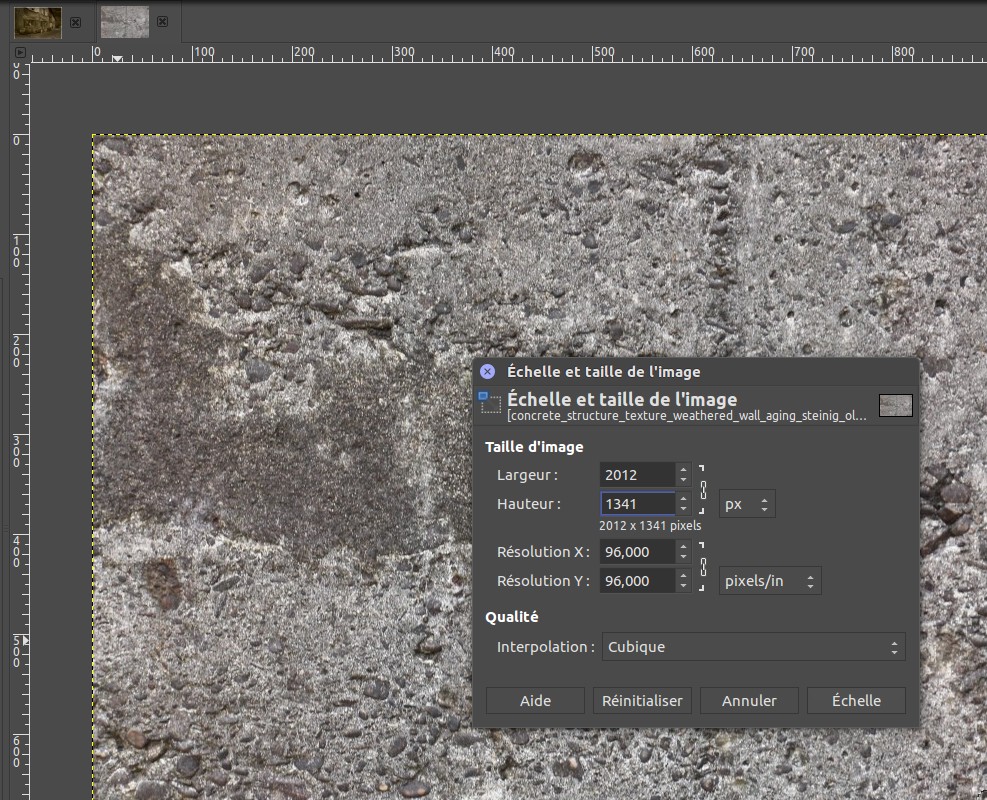
Puis Sélection –> Sélection Tout –> Couper dans l’onglet texture
et ensuite Coller comme –> Nouveau Calque dans l’onglet image
Nous avons donc une image avec deux calques que nous allons « mixer » en utilisant Superposition et en jouant sur l’Opacité des calques
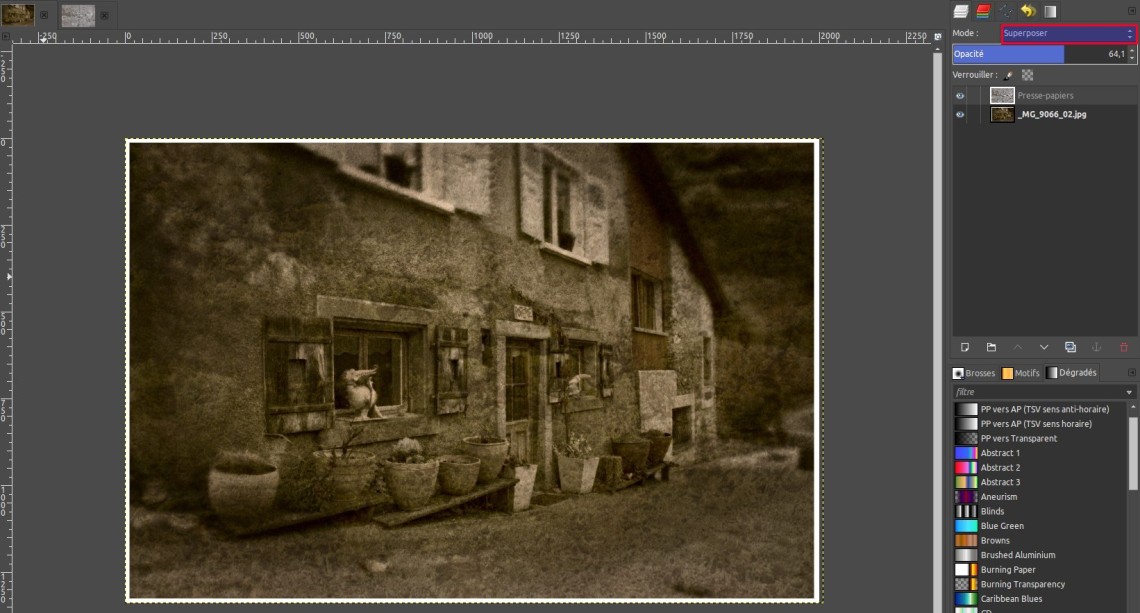
L’image est maintenant terminée, à chacun de mettre sa touche personnelle.
Sauvegardons l’image finale.